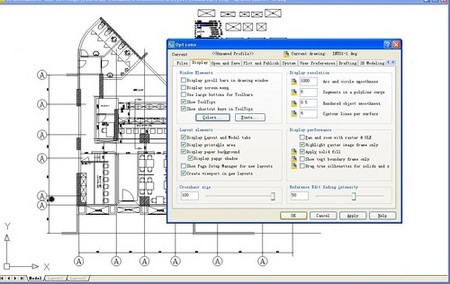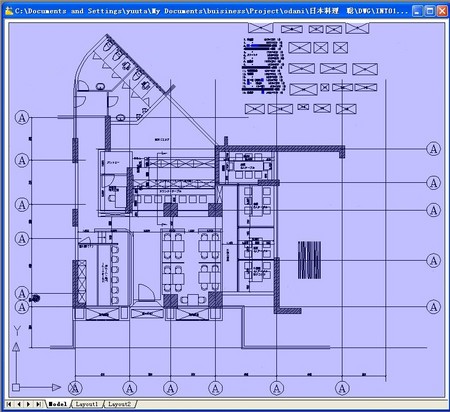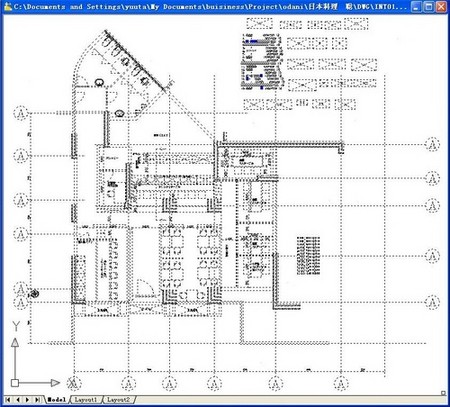AutoCad図面をPPTに貼り付けるための下処理
簡単に言えば、Windows用のMetaFileを作るわけだが、これがまた面倒なことこの上ない。
そんなわけで、もっと簡単な方法があるかもしれないが、オイラなりな方法をメモしとく
(ちなみにオイラのAutoCADは2007だが、2000シリーズはほとんど同じだと思うんで)
1)とにかく一番大事なのは元の図面をきちんと保存すること。ということでDWGファイルをコピー(オイラはいつも忘れてしまい後で悲惨な結果になるのだけど)
2)でもって、コピーしたDWGファイルを開く。
3)XrefがあればBindして、ひとつのファイルにする。(なければSkip)

▲Bindすると(xrefコマンドの後出てきたダイアログで実行)

▲こんな風に、外部参照ファイルを読み込み、一つのファイルになってくれる。
4)Block処理してあるものはすべてExplodeする(なければSkip)

▲写真の赤丸のマークを押して、全部の図形を選択する。(重いファイルの場合は分割しておこなったほうがいいかも)
出来たら、この工程の後、Pargeするのが良いかも(コマンドは「pu」)
5)全部の線を選択して「白/黒」に変える。

▲こんな感じ。色をつけたいモノはレイヤーで先に分けてからやった方が楽(Explodeする前に……)
6)CAD画面の図面部分を別ウインドウにする。(もともと別画面だったらSkip)
7)Optionを選択して出てきたダイアログからDisplayを選択。画面の色を白に変える(もともと白だったらSkip)

▲メニューバーからやってもいいし、
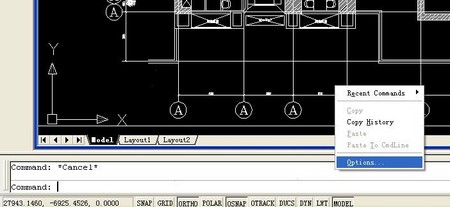
▲下のコマンドを入れるところにカーソルを持って行って右クリックでもOK。

▲Displayのタブをクリック。この中のWindowElementsの枠内にある「Colors...」ボタンを押す。
で写真がなくて恐縮だが、出てきたダイアログでウインドウの色を黒から白に変更
8)画面いっぱいに図面がくるようにウインドウ側を調整する

▲この作業が意外にも一番大事。これをする事でメタファイルの余白部分が少なくなる。
9)File>Exportを選択。出てきたダイアログからMetaFile(.wmf)形式を選んで保存する
10)カーソルが四角形にかわり、SelectObjectとなるので、図面の線全部を選択する
11)選択したら「Enter」を押す。
これでメタファイル作成工程は終わり。
あとはPPTなどを開いて、MetaFileを貼り付ければ良いわけだ。

▲PowerPointに貼付けたところ。
オイラは普段PDF変換してからMac側でKeyNoteに貼付けてしまうんで、ほとんど使わない方法なんだけど、
時々ヘルプで入ったときなんかに必要なんでとりあえず書いといたって感じ。
普段使わないと忘れちゃうからねぇ。