アプリ:WineBottlerCombo
Windows用アプリを動かすWineBottlerをつかってみました。
まずは、ダウンロード。
解凍してできた「WineBottler」と「Wine」をApplicationフォルダに入れます。
(いまいちWineBottlerの意味がわからないんだけど、Mikuinstallerみたいな「Wine」を導入するためのアプリと思っていいのかな?)
exe形式のファイルをWineで開くと、ホーム下の「WineFiles / drive_c / Program Files」内にコピーします。
このフォルダ内にできたアプリが、どうやらMac(Wine)用のWinアプリとなるようで、これをダブルクリックするとX11が立ち上がって起動してくれます。

▲オイラの持ってるexeファイルをダブルクリックすると上のようなダイアログがでるんで、そのまま「GO」を押す。

▲すると、X11と一緒にインストーラーが立ち上がり、「Program Files/」以下にインストールしてくれます。
ところで、Wineが起動している最中はメニューバーにアイコンがでます。
そこから、FileManagerを選択すると、2ペインウインドウが出ますんで、そこからWinアプリを立ち上げてもOK。
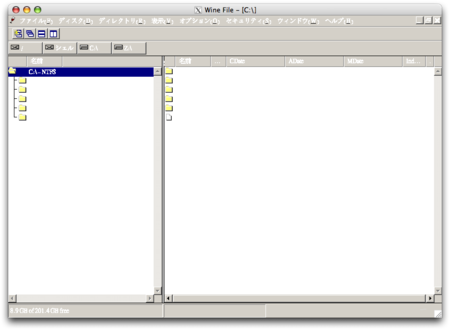
▲FileManagerを立ち上げたところ。
Cドライブは、Macで見た場合、Home下の「WineFiles/drive c」が実際となります。

▲ちなみにこれは、Mac側で見た構成。
あと、日本語化の方法。
/Applications/Wine.app/Contents/Resources/share/wine/fonts
に日本語のTureTypeFontをコピーすればいいらしいです。
(MSゴシックとかもってる方は、それも試してみては? ライセンス的にNGらしいですが)

▲フォントを置く場所はアプリケーションのパッケージ内なんで、
上の写真の用に右クリック(又はCtrl+クリック)で、「パッケージの内容を表示」を選択してください
このWineがWinアプリの全てを動作させてくれるワケではありませんが、ParallelsやVMware Fusionなんかを立ち上げるまでもない、軽いアプリなんかは結構動いてくれました。
んなわけで、次回は動かしてみた(仕事用の)Winアプリを取り上げてみようかとおもってます。
(説明とか面倒なんでおざなりなエントリーになってもうた……(+_+;;)\バキ!!)


