Blockで作る、シンボル。
今日はちょっとWin系の話題(というか個人的なメモ)
AutoCADでシンボルを作る場合、文字と図形とが別々になっていると非常に不便。
コピーした際に図形の一部や文字の一部をし忘れてる事って多々あるわけで……
そんな場合、図形をブロックにして、文字情報を組み込むというテクがある。
1)文字を入れるための枠を作り「Block」コマンドを押す。(キーでblockと押してreturnを押してもOK)

▲分かりづらいかもしれないけど、「枠」を作ったところ。(丸に横棒が入っただけのやつ)
2)「Block Definition」がでたら、「Name」に適当な名前。「Pick」を適当な場所、さらに「Open in block editor」にチェックを入れてOKを押す。

▲「Pick」は図形の中心で設定すると便利。
3)「Block」の編集画面に画面が変更される。

▲編集画面。もし2で「Open in block editor」にチェックを入れてなかったら、作ったBlockをダブルクリックすると編集画面になる。
4)これで、文字を入れていくのだが、次の作業に移る前に、文字を挿入する場所を決定するため補助線を入れ、画面上部にあるタグの様なボタンを押す。

5)すると「Attribute Definition」のダイアログが出るので、その中の「Attribute」の「Tag」「Prompt」「Value」にそれぞれ記入する。また、文字のスタイルを決め、「Specify On-screen」にチェックをいれてからOKを押す。

▲文字は、順序よく入れた方が後々ラク。
6)すると、文字が現れるので、補助線を基に配置する。(補助線は文字位置決定後、削除する)

7)4から6までの項目を必要な分繰り返す。
8)編集が終了したら、稲妻のようなボタンを押す。(これで、シンボルのひな形を作る作業は終了)

9)通常画面に戻ったら、「int」と押してReturnを押す。すると、ダイアログが出てくるので、先ほど作ったブロックを選択し、置きたい場所でクリックする。
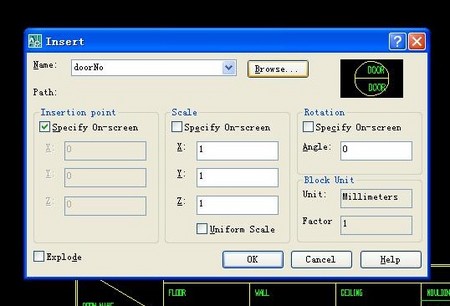
10)下のコマンドを記入する場所に、先に作ったPromptが出るので、それぞれの文字を変更する。

11)幾つか連番で作る場合はコピーしてから、ブロックをダブルクリックすればいい。

ちなみにオイラは英語版を使っているので表記が全部英語だけど、そこんとこはご愛嬌ということで……(+_+;;)\バキ!!